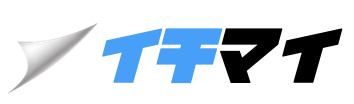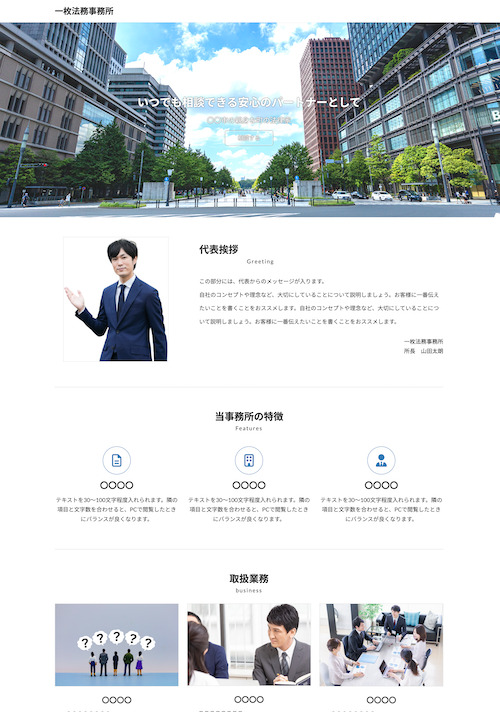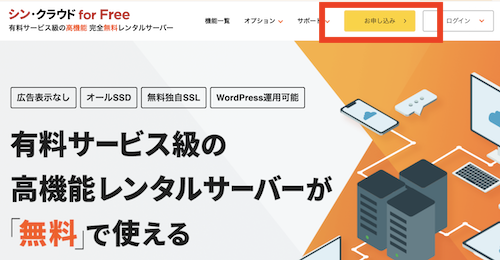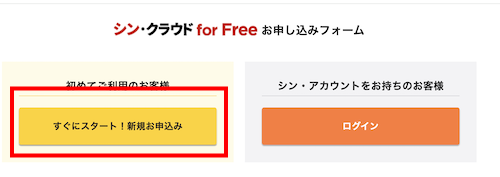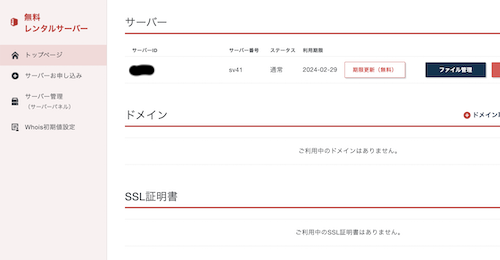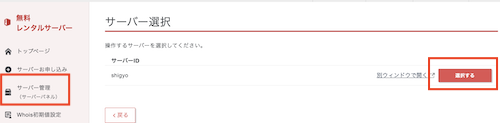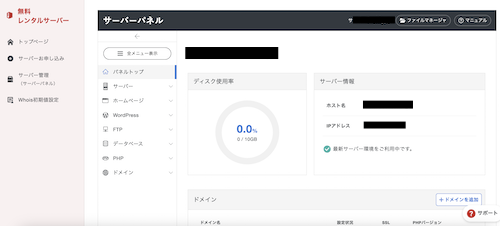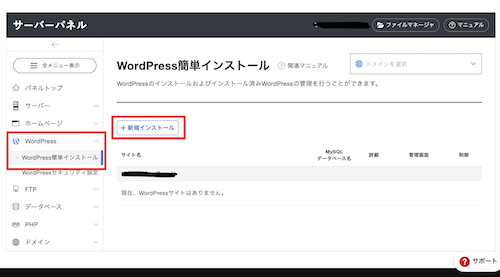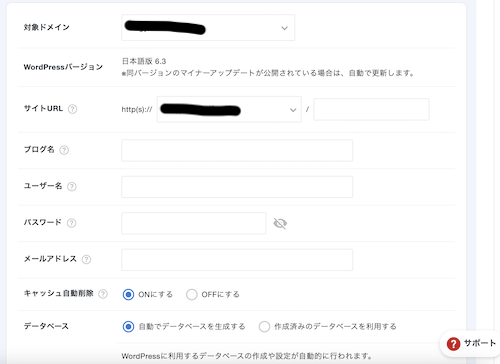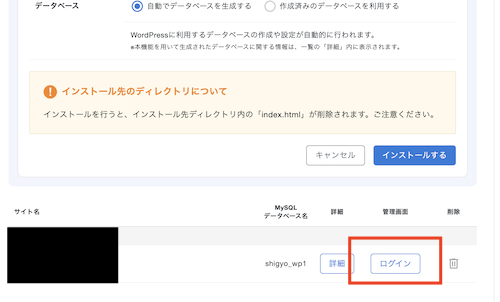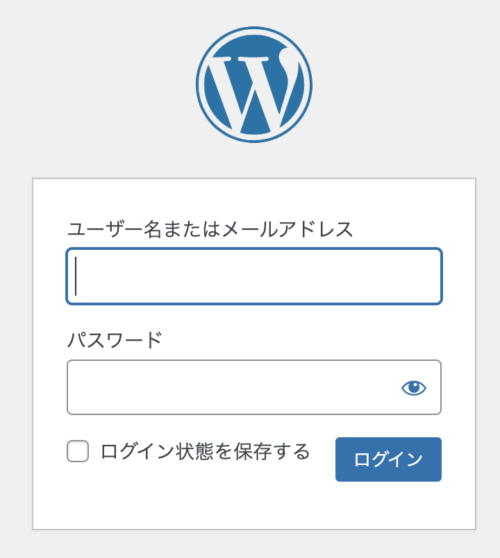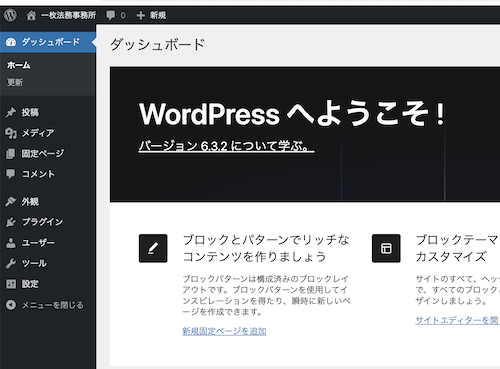更新日 2023年12月18日
ワードプレスで無料の士業ホームページを制作するシリーズ
この記事では無料で士業向けのホームページを制作する方法を記載します。
費用は1円もかけません。完全無料で制作する方法をシリーズ化します。
このシリーズでできること
このシリーズの手順に沿っていけば、以下のデモサイトのようなホームページを完全無料で制作することができます。
↓デモサイトのスクリーンショット
この記事では、レンタルサーバーにワードプレスをインストールするところまで進めます。
さあ、制作していきましょう!
ワードプレスを使って無料の士業ホームページを制作するこのシリーズは全4回です。
→この記事 第1回 無料で士業のホームページを制作する方法(無料サーバーとワードプレス)
第2回 無料で士業のホームページを制作する方法(ワードプレスとテーマ)
用意するもの
用意するものは、以下の2つです。
- シン・クラウドfor Free (無料のレンタルサーバー)
- ワードプレス
どちらも無料です。
ドメインは、シン・クラウドfor Free に無料で付いてきます。
1.シン・クラウドfor Free (無料のレンタルサーバー)のアカウントを作る
1.シン・クラウドfor Freeとは?
シン・クラウドfor Freeは有名なレンタルサーバー会社である「Xserver」が運営する無料のレンタルサーバーサービスです。
Xserverは基本的に有料なのですが、機能を限定して無料提供をしています。無料ですが、広告なし、ワードプレスが使えるため非常に高機能です。
また、無料のドメインももらえます。つまり、レンタルサーバー・ドメイン共に完全無料でここだけで完結します。
まずは、このレンタルサーバーのアカウントを作りましょう。
無料のレンタルサーバー・ドメインは、大きなメリットがある一方、デメリットもあります。
・メリット
→無料で使える
→無料だけど広告がない
・デメリット
→いつサービスが終了するか分からない
→動作が不安定なときがある
→サポートは受けられない
2.アカウントを作る手順
シン・クラウドfor Freeにアクセス(アフィリエイトではありません。ご安心ください。)して、「お申し込み」ボタンをクリックします。
「すぐにスタート!新規申し込み」をクリック
必要事項を入力してください。
イチマイでは、こんな手間は全て無し!
イチマイのサーバーと独自ドメイン(サブドメイン)だから、デメリットはなし。
しかも、プロが作った豊富なテンプレートを利用可能!
費用はたったの月額1,980円です。
デモサイトのデザインが、そっくりそのままあなたのものになります!
お申し込みはこちらから。
次に2段階の認証があります。
第1段階目:メールによる認証
メールに認証番号がありますので、申し込み後の画面に入力してください。
第2段階目:電話番号による認証
電話番号を確認後、ショートメールor音声での認証があります。
次が最後の項目です。
「サーバ名を決める(任意で決められます)」
画面通りに進めば、アカウント取得完了です!
ここから次のステップです。
サーバ管理画面へと進めます。
2.サーバーの管理画面へ
「サーバー管理」
↓
作成したサーバがひとつありますので「選択する」
この画面に推移します。ここからワードプレスをインストールします。
3.ワードプレスのインストールへ
「WordPress」
↓
「WordPress簡単インストール」
↓
「新規インストール」をクリックします。
入力画面が出現します。
項目は以下を参考にしてください。
| サイトURL
|
空欄でも構いません。 |
|---|---|
| ブログ名
|
ホームページのタイトルになります。
事務所名と地域名・最寄り駅名などを入れます。 SEO対策上も重要な項目です。 |
| ユーザー名
|
任意です。 |
| パスワード
|
任意です。 |
| メールアドレス
|
任意です。 |
| キャッシュ自動削除
|
ONにします。 |
| データベース | 自動でデータベースを生成するにします。 |
以上を入力したら「インストールする」をクリックします。
↓
インストールが成功すると、下の方に以下のような管理画面へ行くボタンが出現します。
↓
「ログイン」をクリックしてワードプレスにログインします。
ワードプレスのログイン画面に推移します。
今さっき作ったログインIDとパスワードを入力します。
こういった画面に推移すれば成功です。
ここまでのまとめ
無料でレンタルサーバー(およびドメイン)を作成して、ワードプレスのインストールが終わりました。
次からはワードプレスを編集していきます。